Отсутствует или недоступен профиль Firefox: что делать?
Опубликованно 06.04.2018 09:18
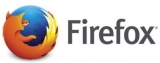
Профили Firefox, несомненно, являются удобным инструментом, позволяющим настраивать браузер под разные ситуации. Эта функция стала просто незаменимой для большинства активных пользователей сети Интернет. Более того, сам браузер сделан таким образом, что не может работать без наличия хотя бы одного профиля.
Правда, есть во всем этом и негативные моменты. Так, например, ошибка «отсутствует или недоступен профиль Firefox» успела подпортить нервы не одному десятку пользователей. Она возникает без, казалось бы, каких-либо причин и попросту не дает браузеру запуститься. К счастью, решить проблему можно, и о том, как это сделать, пойдет речь далее. Зачем нужны профили?
Для начала необходимо разобраться, зачем вообще нужны профили Firefox. Эта информация не только поможет исправить ошибку, но и будет весьма полезной пользователям, только недавно начавшим свое знакомство с «Лисой».
Итак, предположим, что вы используете браузер как для посещения развлекательных сайтов, так и для работы. Естественно, что для каждой из этих задач применяются разные плагины, закладки, настройки отображения и прочие инструменты. Вы, конечно же, можете не заморачиваться и использовать все это скопом, но куда удобнее создать два отдельных профиля, один из которых будет предназначен для работы, а второй – исключительно для отдыха.
К примеру, вы можете перенести в «рабочий» профиль все плагины, замедляющие браузер, закладки, ведущие на профильные сайты, контакты ваших коллег и так далее. При этом в «аккаунте для отдыха» останется лишь несколько ссылок на развлекательные порталы, что позволит не нагружать Firefox и таким образом заметно ускорить его. Причины возникновения ошибки
Теперь настал черед выяснить причины ошибок, связанных с неправильной работой профилей. Чаще всего к ним приводит следующее:Ваш профиль Firefox был удален. Это одна из самых частых проблем, вызывающих неполадки в работе браузера. При этом данные могли быть удалены как случайно, так и вследствие воздействия вредоносного ПО.Профиль был перемещен из папки, в которой он хранился по умолчанию. Опять же, вы могли сделать это неосознанно или по неопытности.Слишком много временных файлов. Они могут не только замедлять работу браузера, но и приводить к проблемам в работе профилей.
Как бы там ни было, для каждого из вышеперечисленных случаев существует отдельное решение. Им и будет посвящена информация ниже.Проверка пути к профилю
Если ваш профиль Firefox недоступен, то первое, что нужно сделать – это проверить путь к нему. Дело в том, что каждый браузер создает специальную папку, в которой хранятся все данные о закладках, настройках и посещенных сайтах. Firefox не является исключением из данного правила. Более того, этот браузер отдельно сохраняет информацию о профилях и без нее не может нормально работать.
Для того чтобы проверить наличие файлов, необходимых для функционирования Firefox, вам нужно найти папку Profiles. Это можно сделать, открыв командную строку и набрав в ней путь %APPDATA%MozillaFirefoxProfiles. Если перейти по данному пути не удается, значит, папка с профилями браузера была удалена или же перемещена в другое место. Возвращение профиля на прежнее место
В том случае, если ваш профиль Firefox отсутствует и при этом вы сами переместили его в какое-то другое место, проблема решается довольно просто. Вам нужно всего лишь сделать так:Верните папку, содержащую файлы профиля, на прежнее место.Если вы переименовывали профиль, тогда вам нужно восстановить его изначальное название. Без этого браузер не сможет работать с файлами, даже если они будут находиться в папке по умолчанию.Запустите «Менеджер профилей». Это делается через командную строку при помощи команды firefox.exe - ProfileManager.Теперь создайте новый профиль при помощи «Менеджера». Важно присвоить ему такое имя, которое вы легко запомните.
После этого нажмите кнопку «Выбор папки» и укажите путь к той папке, которая ранее была перемещена вами.
Далее желательно перезагрузить компьютер, а затем запустить браузер, проверив тем самым его работоспособность.Если не удается найти профиль
Не исключено, что вы сами могли удалить папку профиля Firefox, приняв ее за мусор. Кроме того, файлы могли быть повреждены вредоносной программой, стерты одним из приложений для оптимизации операционной системы и так далее. Как бы там ни было, восстановить такой профиль уже не удастся, и вам останется только создать новый. Делается это следующим образом:Запустите командную строку. Желательно сделать это с правами администратора.Введите команду firefox.exe – ProfileManager и нажмите клавишу Enter.Дождитесь загрузки «Менеджера профилей». Нажмите в главном окне программы кнопку «Создать профиль» (иногда эта опция называется «Новый профиль»).Далее нужно присвоить имя аккаунту, а также указать путь к папке, в которой он будет храниться. Здесь важно не выбирать в качестве места хранения директорию, содержащую файлы одного из ваших старых профилей. В противном случае в работе браузера могут возникнуть неполадки.Нажмите кнопку «Готово».
Теперь запустите браузер и убедитесь, что он работает корректно. Учтите, что все ваши старые настройки будут сброшены и вам придется устанавливать их заново. Удаление профиля (через встроенный «Менеджер»)
Если браузеру Firefox не удалось загрузить ваш профиль, но при этом все нужные папки на месте, значит причина, скорее всего, кроется в повреждении файлов. К сожалению, восстановить их у вас не получится. Единственное, что вы можете сделать – это удалить старый профиль и создать взамен ему новый. Для этого:Запустите «Менеджер профилей» (о том, как это сделать, уже говорилось ранее).Откроется список всех ваших профилей. Выберите тот, в работе которого наблюдаются неполадки, а затем нажмите «Удалить».
Программа предложит вам выбрать один из вариантов: «Не удалять файлы» или «Удалить файлы». В первом случае вы сможете перенести свои настройки в новый профиль, а во втором – безвозвратно их потеряете.Определившись, отметьте один из вариантов и подтвердите операцию.
После этого запустите браузер. Если вы все сделали правильно, ошибка должна исчезнуть.Удаление профиля (без менеджера)
Бывает так, что «Менеджер» не запускается или же вы попросту не хотите им пользоваться по каким-либо своим причинам. Для таких случаев есть альтернативный вариант, как удалить профиль. Заключается он в следующем:Воспользуйтесь встроенным поиском Windows, чтобы найти папку %appdata%.Откройте ее, а затем перейдите в директорию Roaming.Далее зайдите в папку Mozilla, а потом Firefox.Найдите файл profiles.ini, отвечающий за работу всех профилей, созданных в браузере.Выделите profiles.ini и нажмите «Удалить».
Теперь перезагрузите ПК и запустите браузер. При этом файл profiles будет автоматически создан заново, а вся информация, содержавшаяся в нем, обнулится. Проще говоря, вы получите «чистый» браузер.Очистка браузера
Ну и наконец, ошибка «отсутствует профиль Firefox» может возникать из-за большого количества «мусорных» файлов, скопившихся в кэше браузера. К счастью, разработчики встроили в «Лису» специальное средство для очистки, которое поможет вам решить проблему. Чтобы им воспользоваться, сделайте следующее:Запустите браузер и наберите в адресной строке команду about:support.Найдите в правом верхнем углу экрана кнопку «Очистить Firefox» и нажмите на нее.
После этого браузер автоматически закроется. Не запускайте его, пока операция не будет выполнена, иначе это может привести к различным проблемам. Дождитесь окончания очистки и только потом проверьте, осталась ли ошибка, связанная с профилями.
Кстати, этим же способом можно (и даже нужно) периодически очищать Firefox от мусора. Это не только предотвратит появление всевозможных ошибок, но и позволит ускорить работу браузера.
Категория: Техника


