"Скайп" не видит микрофон: что делать?
Опубликованно 16.05.2018 03:18
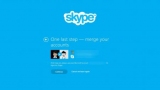
«Скайп» - популярная программа, которая несмотря на множество аналогов остается самой востребованной для работы и общения. Но, как и у любого софта, у этого также есть недостатки. К примеру, иногда «Скайп» не видит микрофон. Причин может быть очень много. Программа
Skype - это приложение, которое дает пользователям возможность писать текстовые сообщения, использовать голосовую и видеосвязь. Работает только при подключении к интернету.
Хотя программа бесплатная, в ней есть платная услуга: звонки на мобильные и стационарные номера.
Компания-разработчик была основана еще в 2003 году. За основу взяли программу KaZaA, над которой ранее работали специалисты, пришедшие в новосозданную организацию. Первые версии популярного ныне софта появились осенью 2003 года.
Завладеть аудиторией разработчикам удалось благодаря голосовой связи, которой не было в ICQ и подобных программах, а также простому интерфейсу и регистрации. Включение
Прежде чем понять, почему «Скайп» не видит микрофон, нужно разобраться с его подключением. Все зависит от того, какое устройство вы используете. К примеру, микрофон может быть отдельным девайсом, либо продаваться вместе с наушниками.
Так или иначе, с начала нужно подключить устройство в соответствующий разъем, а далее протестировать его работоспособность.
Это делается несколькими способами: Можно позвонить другу и пообщаться с ним. Так проще всего узнать, слышно вас собеседнику или нет. Есть вариант позвонить в Echo/Sound Test Service - контакт, который есть сразу после установки программы в списке. После звукового сигнала нужно будет произносить слова, а после второго сигнала прослушать результат. Наконец, можно зайти в «Настройки» - «Основные» - «Настройки звука». Там есть регулятор громкости микрофона и наушников. Если начать говорить, то уровень громкости станет колебаться. Так можно определить, видит или не видит «Скайп» микрофон.
Проверка
К сожалению, «Скайп» — не идеальная программа. В ней часто происходят ошибки и сбои. Жалуются пользователи и на то, что «Скайп» не видит микрофон. Если вы столкнулись с такой проблемой, нужно проверить несколько пунктов: Правильное подключение устройства. Иногда пользователи путают разъем наушников и микрофона между собой. В итоге, ничего не работает. Иногда требуется установка драйверов. Конечно, сейчас это крайне непопулярная практика. Но некоторые девайсы до сих пор продаются с дисками и ПО. Снова переходим в основные настройки и смотрим на уровень громкости. Над ним есть выбор микрофона. Возможно, к вашему компьютеру подключено сразу несколько голосовых устройств. Тогда из списка потребуется выбрать нужное. Что делать?
Если «Скайп» не видит микрофон, можно перейти в системные настройки ПК. Для этого переходим в «Пуск», после вводим в поисковую строку «Управление звуковыми устройствами».
Откроется новое окно. В нем можно настраивать не только микрофон, но и наушники с колонками. Переходим во вкладку «Запись». Откроется список микрофонов системы. Тут может быть один или несколько вариантов. Нужно кликнуть по активному варианту и нажать «Свойства».
Снова откроется окно, в котором нужно проверить вкладку «Уровни». Первым пунктом тут будет регулировка микрофона. Нужно сдвинуть ползунок вправо, к максимальному значению. Неисправность
Если по-прежнему «Скайп» не видит микрофон можно попробовать установить другие голосовые программы или использовать стандартный инструмент.
В Windows 7 переходим в «Пуск» - «Все программы» - «Стандартные». Из списка выбираем приложение «Звукозапись». Этот инструмент является компьютерным диктофоном, который помогает записывать звук.
Также можно скачать программу типа Audacity, которую используют для записи песен. Тут легко проверить микрофон, его звучание и проблемы, которые с ним связаны.
Если не только «Скайп» не видит микрофон, но и другие программы не работают с ним, скорее всего, проблемы в неисправности устройства. Очень часто бывает, что, купив гарнитуру, пользователь замечает: наушники работают, а микрофон - нет. В этом случае покупку придется вернуть в магазин. Windows 10
Хотя работоспособность девайсов редко когда зависит от операционной системы, есть ошибки разработчиков. Конечно, их после обнаружения исправляют, но на первых этапах не все могут понять, что с ними делать. Так, в некоторых обновлениях, «прилетающих» на Windows 10, «Скайп» не видел микрофон.
Сверху программы появлялось сообщение о том, что конкретное голосовое устройство не работало. Требовалось его заменить. При этом микрофон легко справлялся с другими программами.
Эта проблема была вызвана системным сбоем. Исправить было легко: в «Пуске» перейти в «Параметры» - «Конфиденциальность» - «Микрофон». В этом окне нужно разрешить использовать «Скайпу» девайс. Mac OS
Компьютеры на этой операционной системе также часто сталкиваются с тем, что «Скайп» не видит микрофон от наушников. Такие ситуации бывают очень редко, но когда случаются, приходится искать ответ на форумах.
Пользователи говорят о том, что система самостоятельно может скидывать настройки и выбирать другие устройства для голосового общения. Причем исправить это можно переустановкой программы. Некоторые потерпели сутки, и все стало на свои места. Были также советы перезагрузить ПК. Смартфоны
Может быть такое, что мобильная версия «Скайп» не видит микрофон. Если у вас iPhone, нужно: попробовать переустановить программу; перейти в настройки, найти вкладку «Приватность» и дать доступ программе к микрофону; проверить обновление для софта.
Если устройство Android можно: переустановить «Скайп»; проверить обновления; попробовать откатить новую версию к ранее выпущенной; перезагрузить смартфон.
Камера
Бывает так, что вместе с микрофоном «Скайп» не видит и камеру. В этом случае проблему исправить сложнее, потому что вебки обычно требуют установки, обновления или отката драйверов.
Проверить работоспособность программы можно таким же методом, как и микрофон. Но для начала присмотритесь к самому девайсу. Если это ноутбук, то рядом с объективом будет гореть лампочка. Если вебка отдельно подключается, то на ней также должны быть индикаторы.
Далее в «Скайпе» нужно найти настройки видео. Они автоматически запускают камеру. Сверху выбираем устройство. Если вы используете на ноутбуке стороннюю вебку, то в списке будет два устройства. В остальных же случаях - одно.
Ниже в окошке отображается то, на что направлен объектив камеры. Под ним есть настройка вебки и смена аватара. Настроек отображения очень много: можно менять яркость, контраст, цвета и многое другое.
Если в этом меню ничего не отображается, тогда нужно перейти в настройки системы. Для этого нужно открыть «Мой компьютер», кликнуть правой кнопкой мыши и выбрать «Свойства». В новом окне появится список. Тут выбирает «Диспетчер устройств».
Так мы увидим все девайсы, которые подключены к ПК. В «Звуковых, видео и игровых устройствах» должна отображаться вебка. Если ее там нет, скорее всего она не работает.
Если же вы заметили в списке камеру, нужно кликнуть правой кнопкой мыши. Возможно, придется включить ее, если она отключена, либо обновить драйвера. Другие проблемы
Помимо проблемы, когда «Скайп» не видит динамики и микрофон, может быть и некорректная их работа. Это очень распространенная неполадка. К примеру, микрофон может шипеть, рыпеть, гудеть и т. д.
Чтобы это исправить, нужно: обновить драйвера; убрать автоматическую настройку микрофона; установить вспомогательный софт, который поможет настроить звучание; попробовать переустановить «Скайп»; проследить за качеством интернет-соединения.
Есть и проблемы, которые нельзя исправить аппаратно. Микрофон может быть некачественным, либо неисправный штекер и расшатанный разъем. Бывают проблемы, связанные с некачественным интернетом, либо недостатком оперативной памяти.
В этом случае пользователю решать: покупать другой девайс, проводить высокоскоростной интернет или приобрести модуль ОЗУ. Выводы
Несмотря на популярность, «Скайп» потихоньку теряет свою аудиторию. Геймеры начинают отказываться от этой программы из-за проблем со связью и отдают предпочтение Discord. Для этого сегмента пользователей данный сервис намного удобнее и полезнее.
А вот «Скайп» остается популярным для работы и общения с родственниками за границей. И хотя ошибок и сбоев программе избегать не удается, разработчики стараются моментально исправлять все неполадки.
Категория: Техника


