Как разблокировать издателя в Windows 10 - несколько простых способов
Опубликованно 21.05.2018 04:48
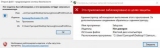
Несмотря на все заявления по поводу того, что десятая модификация Windows является чуть ли не самой совершенной системой, без багов и в ней не обошлось. Дело в том, что она способна блокировать выполнение некоторых программ, что называется, невзирая на лица, считая разработчика прикладного программного обеспечения ненадежным. О том, как разблокировать издателя в Windows 10, далее и пойдет речь. Предложить можно три варианта как минимум. Почему бывает необходимо разблокировать издателя в Windows 10?
Для начала рассмотрим, почему могут потребоваться такие действия. Проблема тут в том, что встроенная система безопасности (защиты) самой ОС работает, если можно так выразиться, слишком усердно. При этом задействуется и файрвол, и так называемый Защитник, и суперадминистратор, и служба TrustedInstaller, и даже контроль учетных записей.
Самое негативное состоит в том, что все эти инструменты вкупе блокируют выполнение установки или запуск инсталлированных пользовательских приложений не только тех, которые система считает подозрительными, потенциально опасными или нежелательными, но и многие апплеты, относящиеся к вполне легальному программному обеспечению. В эту категорию, к сожалению, попадают даже некоторые типы драйверов. Как разблокировать издателя программ в Windows 10 - вариант первый
Что же касается рассмотрения основного вопроса, начать стоит с самого простого решения, которое состоит в том, чтобы использовать отключение проверки цифровых подписей, которая производится при каждом старте системы.
Как разблокировать издателя в Windows 10, исходя из такой ситуации? Для начала следует использовать строку перезагрузки из главного меню, зажав при этом клавишу Shift, а после рестарта выбрать раздел устранения неполадок с последующим переходом к параметрам загрузки ОС, где в появившемся меню нужно воспользоваться седьмым пунктом или просто нажать клавишу F7 (это действие отключит проверку подписей драйверов), после чего любую программу можно будет запустить без проблем. Отключение контроля регистрационных записей
Проблема того, как разблокировать издателя в Windows 10, может быть решена еще одним способом, который требует вмешательства в настройки контроля «учеток» (службы UAC), поскольку в основном это касается именно прав, необходимых для старта какого-то приложения в виде исполняемого файла.
Чтобы долго не перемещаться по разного рода меню, найти нужный раздел проще всего через систему поиска, где задается искомое сокращение UAC. В окне настройки опций в левой части имеется специальный ползунок, как раз и регулирующий уровень безопасности. Его необходимо переставить в самое нижнее положение, после чего желательно произвести перезагрузку. Удаление цифровых подписей
Еще один способ решения проблемы того, как разблокировать издателя в Windows 10, состоит в использовании сторонних программ. Самым простым в этом случае выглядит приложение FileUsigner.
Его использование сводится к тому, чтобы перетащить в окно программы или совместить с ее ярлыком файл, который был заблокирован системой. После этого приложение сообщит, что цифровая подпись была удалена, а Windows к ее проверке больше обращаться не будет.
Так же просто можно воспользоваться приложением-оптимизатором Windows 10 Manager, в котором предусмотрена функция так называемого суперкопирования на уровень, находящийся в файловой системе выше, нежели местоположение заблокированного объекта. В этом случае после произведения таких действий останется всего лишь запустить скопированный файл программы, а сообщение о блокировке выдано не будет. Дополнительные меры
Наконец, можно использовать создание специальных правил для отключения блокировки в файрволе или вносить исполняемые файлы программ в списки исключений. Но, как показывает практика, особого смысла в этом нет, поскольку использование первых трех методик или даже обычная деактивация брэндмауэра позволяет избавиться от возникающих проблем очень просто.
Категория: Техника


