Установка Hackintosh: особенности, пошаговое описание и отзывы
Опубликованно 06.10.2018 11:15
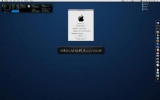
Что такое "Хакинтош"? Он же - OSx86, Hackintosh. Это один из проектов, который связан с запуском "яблочной" операционной системы macOS на персональных компьютерах, имеющих процессоры архитектуры х86. В статье мы подробно разберем не только пошаговую инструкцию установки Hackintosh, но и особенности ОС, важные факторы, о которых нужно знать до установки, требования данной системы. С чего все начиналось...
Возможность установки Hackintosh появилась у пользователей "неяблочных" компьютеров еще в 2005 году. Корпорация "Эпл" и объявила о своем переходе с PowerPC на платформу х86. Тогда уже на уровне "железа" "Маки" не особо отличались от компьютеров с "Виндовс".
В тот момент и целые команды хакеров начали свою долгую и кропотливую работу по созданию собственных сборок "яблочных" операционных систем, которые в дальнейшем можно было бы устанавливать на любые подходящие по техническим характеристикам компьютеры.
Изначально общий список "железа", которое бы теоретически могло поддерживать "Хакинтош", был очень скудным. Но Apple поработала и в этом направлении. Начали использоваться различные компоненты для поддержки системы. Были разработаны кексты (своеобразные аналоги драйверов), позволяющие запускать популярные модули.
Но первые попытки установки Hackintosh были связаны с большими проблемами: Необходимость полного апгрейда. Запись различных сборок на специальные двухслойные оптические диски. Необходимость подбирать кексты под каждый из компонентов системы. Постоянное возникновение проблем при функционировании ОС. Трудно добиться стабильной работы на обычном "системнике".
Пользователи также отмечали и некоторые плюсы. Как то: легкий и приятный (после "Виндовс") интерфейс операционной системы, отсутствие необходимости установки ряда приложений, системного реестра (что защищало ОС от вирусов).
Современное положение дел
А что же сегодня? На настоящий день установка Hackintosh на персональный компьютер - уже не проблема. Практически любой пользователь может собрать подходящий системный блок под эту версию "яблочной" ОС. Более того, появилась возможность использовать идеально подходящие для "Хакинтоша" комплектующие - те самые, что применяются для Mac mini, iMac и Mac Pro.
Среди компьютерных энтузиастов практика установки Hackintosh достаточно широка. ОС популярна тем, что за меньшую цену позволяет получить компьютер, который можно сравнить по производительности с "Мак". "Хакинтош" и ноутбуки
Отдельно можно выделить группу пользователей, которые стремятся произвести установку Hackintosh из-под Windows на ноутбуки, чье содержимое не так-то просто собрать по своему вкусу. Таких энтузиастов можно условно разделить на две категории: ОС устанавливается для разработки. Как известно, писать приложения и программы для iOS, MacOS, используя "Виндовс", практически невозможно. К тому же работа на виртуальной машине тут будет иметь ряд существенных ограничений. ОС устанавливается для экономии. Пользователь хочет получить ноутбук на "яблочной" ОС, при этом не тратясь на дорогостоящий "Макбук".
Что же мы имеем в итоге? Первая группа пользователей здесь практически не ограничена в выборе модели ноутбука, так как неработоспособность одного или пары компонентов им не страшна. Зачем программисту, к примеру, веб-камера или подключение принтера? Ему важны только те опции, которые позволяют писать приложения для "яблочной" техники.
А вот что касается второй категории энтузиастов, то им нужно обратить пристальное внимание на выбор ноутбука, чтобы иметь возможность "завести железо" на устройстве. Однако даже результатом самой тщательной и тонкой подборки невозможно будет иметь на выходе ноутбук, который может полноценно работать с графикой, монтировать "тяжелые" видеофайлы. Пока нет возможности нормально "завести" дискретную видеокарту.
Таким образом, установка Hackintosh с флешки хороша только для стационарного компьютера. В этом случае у вас появится возможность фото- и видеомонтажа не хуже, чем на "Маке".
Выбор ноутбука под "Хакинтош"
Итак, вы заинтересованы в установке Hackintosh на ноутбук. Какое устройство подойдет для этого? Чтобы "Хакинтош" беспроблемно запустился на девайсе, специалисты рекомендуют остановить свой выбор на одной из двух моделей: ASUS Vivobook X-серии. ACER Swift 3.
Параметры и той и другой модели могут гибко подстроиться под "Хакинтош". Но обратите внимание и на стоимость такого ноутбука - она не будет ниже 65 тысяч рублей.
Сравнение с "Макбуком"
Но, по отзывам пользователей, итог будет вас радовать больше, чем приобретение 13-дюймовых "Маков" за 90-140 тысяч рублей! Не забывайте, что при покупке Asus или Acer вы также получите большой набор всевозможных портов (чем до сих пор не могут похвастаться "Макбуки"). Кроме того, на вашем устройстве не будет спорной сенсорной панели, которая уже успела собрать немало негативных отзывов владельцев.
Самый важный плюс - это наличие дискретной графики. Она отлично будет работать и под традиционную "Виндовс". Например, в случае с "тяжелыми" видеоиграми и созданием видеоклипов.
Если же вы выбираете ноутбук именно для разработки, возможностей тут куда больше. Вашим выбором может быть и игровая машина, и ультрабук. Самое главное - соответствие требованиям процессора устройства. Как показывает практика, все остальное решаемо.
Что может не запуститься?
Вы настроились на установку Hackintosh Sierra? Обратим ваше внимание, что на компьютере могут не запуститься на новой ОС следующие компоненты: Видеокарта. Как мы уже упоминали, на дискретную графику лучше не рассчитывать, если вы планируете установить "Хакинтош". Проще ее сразу отключить. Однако лучше всего остановиться на модели с интегрированной графикой. Wi-Fi и Bluetooth. Да, к сожалению, этот важный модуль находится в зоне риска. Однако проблема решаема: смена внутренней платы либо покупка внешнего блока USB. Подходящие модули, к слову, стоят совсем не дорого и запускаются за 10-15 минут. Картридер. Слот для карт памяти заменить уже проблематично. Вероятность того, что запустится "родной" - 50 на 50. Если для вас важно его наличие, важно остановиться на модели, которая полностью совместима по этому параметру с "Хакинтошем". Type-C и HDMI. Если эти модули имеют специфическую схему подключения, то их сотрудничество с "Хакинтошем" может оказаться под угрозой. Тачпад. К сожалению, не получится добиться той восхитительной плавности работы, что наблюдается на "Макбуках". Более того, в ряде случаев тачпад отказывается запускаться вообще. Выход из проблемы для пользователя только в покупке Magic Mouse или Apple Trackpad. Веб-камера. Отметим сразу, что проблема такого типа довольно редкая. Но в каких-то случаях схема подключения модуля не позволяет ему работать с "яблочной" ОС. Что будет гарантированно работать на "Хакинтоше"?
С установкой Hackintosh High Sierra на компьютер у вас не возникнет проблем со следующим: Запуск клавиатуры совместно с цифровым блоком. Корректное погружение системы в "спящий режим" и выход из него. Правильное отображение заряда батареи ноутбука. Великолепная работа дисплея, процессора, накопителя. Без проблем функционируют iCloud, iMessage, FaceTime, Handoff. Беспрепятственно загружаются приложения из App Store, происходит обмен информацией через облако.
Требования к "железу"
Перед тем как произвести установку Hackintosh на PC с флешки, необходимо определиться, что ваш компьютер подходит для этой операционной системы. Тут такие минимальные требования: Процессор. Intel Core i3, i5, i7. Видеокарта. Intel HD3000 и новее. Nvidia 750, 1050, 1050Ti, 1060, 1070, 1080. AMD 560, 580. Материнская плата. Лучше всего Z-серии (Gigabyte). Создание загрузочной флешки
Установка Hackintosh с флешки - в целом несложный процесс. Однако с ней придется повозиться. Первым делом вам нужно подготовить флэш-накопитель объем от 8 Гб.
Второй этап - запись образа ОС на флешку. Это вы можете сделать несколькими способами: Если у вас нет "Макбука", то воспользуйтесь утилитой BDU. Она функционирует на "Виндовс": сможет записать загрузчик и установить образ. Если у вас есть доступ к компьютеру "Мак", то дело проще: создать загрузочную флешку можно при помощи UniBeast. Опять же при доступе к "Макбуку" или в случае, когда вы можете установить виртуальную машину, можно пойти другим путем: создать загрузочную флешку при помощи терминала, а затем установить на нее загрузчик Clover.
Но это еще не все. Установка Clover на Hackintosh - первая половина дела. Затем с загрузочной флешкой нужно будет провести следующие манипуляции: Скачайте на компьютер все необходимые для вашего "железа" кексты. После этого переместите их также на загрузочную флешку. Еще один важный момент. Помимо кекстов, загрузите на флэш-накопитель все необходимые drivers64UEFI. Перед тем как вы будете устанавливать "Хакинтош" на компьютер, внесите необходимые правки в файл под названием plist.config. Именно он будет оповещать ОС, с каким "железом" (материнской платой, процессором, видеокартой) она будет взаимодействовать.
Перед загрузкой
Чтобы не возникли ошибки при установке Hackintosh, подготовьте "железо" своего компьютера к процессу. Для этого перезагрузите его, чтобы войти в БИОС. Настройте компоненты согласно требованиям к ним новой операционной системы.
Собственно, подготовительный этап позади. Начинаем загрузку! Первое, где вы окажетесь при старте, - это загрузчик Clover. В некоторых случаях для продолжения работ он может потребовать ввести некоторые аргументы или ключи. Информацию легко можно найти в сети. Поэтому у вас под рукой должен быть ноутбук, смартфон с доступом в интернет.
Работа с утилитой
Если процесс идет должным образом, то перед вами появится диалоговое окно с утилитами iOS. Кликните на дисковую утилиту. Вам следует очистить жесткий диск перед помещением на него новой операционной системы.
Если вы устанавливаете на ПК "Хакинтош", то остановитесь на формате Mac OS Extended, APFS. Нажмите на "Стереть". После завершения процесса закройте утилиту. Теперь мы приступаем непосредственно к запуску "яблочной" ОС. Установка операционной системы
А далее процесс не сложнее установки всем известной "Виндовс": Перед вами откроется установщик "Хакинтоша". В его окне выберите иконку жесткого диска, на который следует поместить ОС. Если Hackintosh перезагружается при установке, то попробуйте остановить свой выбор на другом жестком диске. Нажмите на кнопку "Продолжить". Сразу предупредим вас, что процесс установки будет довольно длительным. Его скорость напрямую зависит от мощности вашего компьютера. После окончания основного этапа установки система предложит вам выбрать часовой пояс, язык клавиатуры, параметры геолокации и другие полезные настройки. Внесите изменения на свое усмотрение. Затем "Хакинтош" предложит вам войти в свой AppleID. Лучше всего остановиться на варианте "Не входить". Обязательно создайте учетную запись компьютера: придумайте название ПК, введите имя пользователя, составьте и подтвердите пароль. Активируйте или выключите поддержку голосового ассистента Сири.
Вот и все, процесс установки успешно завершен!
Обязательные настройки после установки
Чтобы операционная система должным образом функционировала на вашем компьютере, одной установки "Хакинтоша" недостаточно. После того как перед вами появился долгожданный "яблочный" рабочий стол, обязательно предпримите следующее: Скачайте и установите загрузчик Clover на жесткий диск. Затем смонтируйте раздел EFI системы и загрузочного флэш-накопителя. Не забудьте перекинуть с флешки в систему имеющиеся на ней драйверы, а также plist.config и kexts. Если на вашем компьютере видеокарта Nvidia, то необходимо установить веб-драйвер. На вашем "Хакинтоше" пока что нет звука. Чтобы он появился, необходимо внести изменения в plist.config. Не забудьте установить подходящие кексты.
Вот и все, процесс установки "Хакинтоша" завершен. Как вы видите, к этому делу нужно подходить вдумчиво: выбрать содержимое системного блока или ноутбук согласно требованиям, которые предъявляет "железу" эта операционная система. Чем скрупулезнее вы подготовитесь к установке ОС, тем меньше досадных ошибок будет при ее функционировании. Однако не стоит ждать, что вы получите в итоге точную копию "Макбука" - велика вероятность, что ряд компонентов откажется работать. Установку "Хакинтош" мы советуем производить только опытным пользователям. Автор: Юлия Абдулбарова 9 Августа, 2018
Категория: Техника


