Excel: выбор из списка. Выпадающий список в ячейке листа
Опубликованно 16.10.2018 18:18
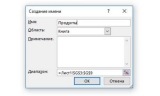
Многие пользователи даже не догадываются, что всем известный табличный редактор Excel обладает такими функциями и имеет такие инструменты, которые далеко выходят за рамки основной цели использования программы – редактирования таблиц. В этой статье будет рассказано об опции выбора из списка в Excel. Другими словами, расскажем, как создавать выпадающие списки в ячейках таблицы. Способ 1: создаем дополнительный список
Если вы хотите сделать в ячейке Excel список выбора, то проще всего воспользоваться этим способом, подразумевающим простое создание выпадающего списка. Кстати, будет рассказано о двух его вариациях, поэтому прочтите до конца, чтобы во всем разобраться. Шаг 1: подготавливаем данные
Предварительно необходимо в отдельном диапазоне ячеек создать таблицу с данными, которые будут в будущем находиться в выпадающем списке. Разберем все на примере продуктов. Итак, мы имеем список из семи товаров, если быть точнее, то продуктов. Эту табличку мы создадим чуть правее от основной таблицы, в рамках которой будут созданы выпадающие списки.
Если вы не хотите, чтобы таблица с данными находилась на том листе, что и основная, вы можете создать ее на отдельном листе. Роли это не сыграет. Шаг 2: вводим имя диапазона
Чтобы использовать опцию выбора из списка в Excel, предварительно надо ввести имя диапазона с данными для будущего списка. Делается это довольно просто: Выделите ячейки, в которых находятся в данном случае наименования товаров. Нажмите правой кнопкой мыши (ПКМ) по выделению. Выберите из меню опцию «Присвоить имя». В появившемся окне в поле «Имя» введите название диапазона. Оно может быть абсолютно любым. Нажмите «ОК».
Второй шаг выполнен. Созданный нами только что диапазон ячеек облегчит создание списка в будущем. Шаг 3: делаем выпадающий список
Теперь можно переходить непосредственно к использованию опции выбора из списка в Excel. Делается это следующим образом: Выделите нужный диапазон ячеек, в котором будут располагаться выпадающие списки. Перейдите на вкладку «Данные». В группе инструментов «Работа с данными» нажмите по кнопке «Проверка данных». В появившемся окне на вкладке «Параметры» выберите из выпадающего списка «Тип данных» значение «Список». Введите в поле «Источник» название ранее созданного диапазона ячеек, предварительно поставив знак равенства. В нашем случае – «=Продукты». Нажмите «ОК».
Сразу после этого в выбранных ячейках появятся выпадающие списки. Это был первый способ его создания, перейдем ко второму. Способ 2: создание выпадающего списка через меню «Разработчика»
Вполне возможно, что предыдущая инструкция показалась вам непонятной, и вы столкнулись с трудностями при создании в ячейке таблицы элемента выбора значения из списка в Excel. Второй метод реализации может стать достойной альтернативой.
Как создать выпадающий список в ячейке листа при помощи меню «Разработчика»? Как и в предыдущий раз, для лучшего понимания все действия будут поделены на этапы. Шаг 1: включаем меню «Разработчика»
Итак, в первую очередь необходимо активировать меню «Разработчика», так как по умолчанию его нет среди прочих вкладок. Нажмите по кнопке «Файл». Нажмите по кнопке «Параметры». В появившемся одноименном окне перейдите в раздел «Настройка ленты». В области «Основные вкладки» установите отметку напротив пункта «Разработчик». Нажмите «ОК».
Нужная панель инструментов активирована, теперь можно приступать к созданию списка. Шаг 2: вставляем выпадающий список
Нужно создать непосредственно сам элемент «Выпадающий список». Для этого: Перейдите на добавленную вкладку «Разработчик». На листе создайте список товаров, который будет использоваться для создания выпадающего списка. Нажмите по кнопке «Вставить» и в дополнительном меню выберите пункт «Поле со списком». Кликните по той ячейке, где будет располагаться сам список.
Уже на этом этапе нужный элемент появится, но, если нажать по нему, откроется пустой список. Соответственно, надо добавить в него продукты. Шаг 3: задаем необходимые параметры
Чтобы добавить в выпадающий список пункты, необходимо: На панели инструментов нажать по кнопке «Режим конструктора». Затем нажать кнопку «Свойства элемента управления», располагающуюся рядом. В появившемся окне со свойствами в графе ListFillRange введите диапазон ячеек, в котором находятся пункты будущего выпадающего списка. Теперь нажмите ПКМ по выпадающему списку и в меню выберите «Объект ComboBox», а в подменю Edit.
Сразу же после этого в выпадающий список будут внесены указанные пункты. Вот так просто можно выполнить выбор из списка в Excel вторым методом. Способ 3: создание связанного списка
Для выбора нескольких значений выпадающий список в Excel подходит лучше всего, но порой бывает потребность во взаимосвязи нескольких таких списков. К счастью, программа это позволяет делать, и далее будет предоставлена подробная пошаговая инструкция с детальным описанием всех действий. Шаг 1: создаем дополнительный список
Первостепенно необходимо создать основной выпадающий список. На этом долго останавливаться не будем, так как конструкция полностью аналогична той, что была описана в первом способе. Скажем только, что связывать мы будем наименование товара с его весом. Рекомендуется создать наименование диапазонов с мерами товаров (г, кг, мл, л). Шаг 2: Связываем первый список со вторым
Ну а теперь перейдем непосредственно к основному – к созданию второго элемента «Выбора из списка» в Excel, который будет связан с первым. Установите курсор в той ячейке, где будет располагаться второй список. Откройте окно «Проверки вводимых значений», нажав на вкладке «Данные» по кнопке «Проверка данных». В появившемся окне на вкладке «Параметры» выберите из выпадающего списка «Тип данных» пункт «Список». В поле для ввода «Источник» введите формулу «ДВССЫЛ», ссылающуюся на первый список. В данном случае она будет выглядеть следующим образом: «=ДВССЫЛ($B3)». Нажмите «ОК».
Второй список создан. Он привязан к первому, что означает, что, выбрав значение в данном случае продукта, вам необходимо будет выбрать также и его меру. Чтобы не создавать такие же списки в других ячейках, выделите уже добавленные и потяните за нижний правый угол выделения вниз, тем самым заполнив все нужные ячейки. Заключение
Опция выбора из списка в Excel довольно полезна, это можно было понять из всего вышесказанного. Но куда важнее то, что для ее создания не требуется обладать глубокими знаниями в использовании табличного процессора. Тем более есть даже три способа реализации данной функции, а с помощью описанных инструкций у вас не должно возникнуть особых проблем при их выполнении. Автор: Вадим Матузок 15 Августа, 2018
Категория: Техника


