Как я могу выполнять преобразование AVI в MP4, и наоборот
Опубликованно 27.01.2019 05:50
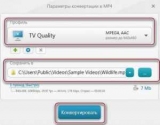
В мире есть огромное количество видео форматов, каждый из которых хорош по-своему, кто-то предпочитает AVI, и кто-то, MP4. Независимо от этого, пользователь с помощью специальных программ вы можете конвертировать AVI в MP4, и наоборот. В статье представлены эти самые программы, а также в руководстве по эксплуатации. Программа для преобразования MP4 в AVI и наоборот
Ниже приведены программы для конвертирования видео. Эта процедура выполняется в каждой из них аналогично, отличается только интерфейс. Чтобы у пользователя не оставалось лишних вопросов, мы будем смотреть на каждую деталь. Freemake Video Converter
И мы начинаем с помощью приложения Freemake Video Converter. Это один из самых популярных конвертеров на рынке программного обеспечения, за то, что многие пользователи останавливаются именно на нем. Поэтому, чтобы сделать преобразование MP4 в AVI без потери качества, вам нужно сделать следующее: Запустите программу и добавьте видео, которое вы хотите преобразовать. Сделать это довольно просто, достаточно открыть папку с роликом в "Проводнике" и перетащить его мышью в окно программы. Как только ролик будет добавлен, вы можете перейти к выбору формата, в который нужно конвертировать. Выберите в нижней строке, "MP4" или "в". AVI". Появится окно, в котором нужно задать параметры преобразования. В списке "Профиль" и выберите шаблон, а затем укажите папку назначения для сохранения. Если вы хотите выполнить конвертацию без потери качества, а затем выберите "Оригинал " параметры". Нажмите кнопку "Конвертировать".
Начинается процесс Преображения видео. Нужно ждать завершения, после чего можно закрыть программу. Format Factory
Format Factory - не менее популярное приложение для преобразования AVI в MP4, и наоборот. Просто использовать: Запустите программу на компьютере. В левой панели в категории "Видео", выберите формат, в который хотите преобразовать в видео. Например, MP4. Появится новое окно, в котором нужно задать параметры преобразования. Нажмите кнопку "Добавить файл" и в появившемся окне, выберите папку с видео и нажмите на него. Теперь нажмите на кнопку "Настройки". В раскрывающемся списке выберите качество фильма и нажмите кнопку "ОК". После этого необходимо вернуться в главное меню программы и нажмите на кнопку "Пуск" на верхней панели.
Начинается процесс преобразования видео. Весь процесс вы можете наблюдать чуть ниже кнопки "Start". Его продолжительность напрямую зависит от того какого размера был исходный файл. Xilisoft Video Converter
С помощью xilisoft Video Converter, преобразование AVI в MP4 так же легко, как и в других программах: Откройте Xilisoft Video Converter. Перейдите в "Проводник windows" в папку с видео, которое вы хотите преобразовать. С помощью мыши перетащите ролик из "Проводника" в окно программы. В нижней части панели, выберите формат, в который хотите преобразовать выбранный только что ролик. Например, MP4. Теперь нажмите на кнопку в виде шестеренки, которая находится чуть ниже, напротив строки "Формат вывода". Появится окно, в котором можно задать дополнительные параметры. После этого нажмите "ОК". Теперь вы можете приступить к конвертации, нажав на кнопку "Start".
Заключение
И мы поняли, как произвести преобразование AVI в MP4, и наоборот. Как можно заметить, эта процедура достаточно проста и с ней справится абсолютно каждый, тем более руководствуясь инструкциям, приведенным выше. Автор: Александр Енотов 24 Октября 2018 года
Категория: Телефоны


