Как зафиксировать столбец в Excel: основные методы
Опубликованно 19.02.2019 12:00
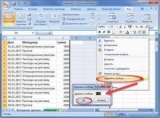
Табличного процессора Excel считается наиболее используемый с 1994 года, позволяет автоматизировать расчеты, строить графики и таблицы, создать таблицу документов без использования других прикладных программ, ведение баз данных. Чтобы упростить работу, необходимо знать, как зафиксировать столбец в Excel, установить защиту на книгу, изменить настройки столбцов или строк, и т. д. Основное назначение Excel
Для облегчения работы с программой приложение уроки Excel, в которой описывается, как: вводить и редактировать информацию; форматирование ячеек, строк и столбцов по заданному образцу; вводить формулы и использовать функции; строить, редактировать и распечатывать диаграммы и графики; предварительный просмотр и печать таблиц; создавать и управлять базами данных.
Файл Excel называется рабочей книгой, состоящей из листов. Расширение файла зависит от версии программного продукта: 2003 – xls, 2007 и выше – xlsx. Важно помнить не только о том, как использовать лист, но и как зафиксировать столбец в Excel, чтобы избежать недоразумений и для облегчения работы автоматизирован.
Каждый лист встречаться с на стол. Пересечение строки и столбца называется ячейкой. Также используют только 1 лист. Каждый из них имеет имя, которое отображается на этикетке. Столбцы называются латинскими заглавными буквами, а строки - арабскими цифрами.
Каждая клетка содержит структуру, состоящую из 5 уровней: Отображаются данные видны. Содержит форматирование ячейки (структуры, символы, вид из номера и т. д.). Включается формула, состоящая из текста, ссылки, встроенные функции и числа. Содержит имя ячейки, отображается на других операторов с программным обеспечением абсолютной ссылки. Включает в себя комментарий, т. е. произвольный текст (если содержимое содержит, он отображается в правом верхнем углу ячейки, как "красный треугольник"). Фиксирование столбцов и строк в Excel
Когда вы работаете с программа, приложение, важно знать, как блокировка строк и столбцов в Excel, чтобы они не меняли свое положение при прокрутке.
Для этого нужно использовать вкладку «вид» и откройте выпадающий список «закрепить области». В этом меню показано, как зафиксировать столбец в Excel, и строка, первые по счету, а также произвольные поля.
Для первых строк и столбцов, все ясно. Достаточно сделать один конкретный пункт меню. Консолидации в районах в Excel
Как зафиксировать столбец в Excel, используя пункт меню - понятно. Что делать, если вы хотите, чтобы заблокировать все 4 строк и 3 столбцов? Для этого выполняется алгоритм: вы нажимаете на ячейку, которая находится справа от колонки 3 и под 4-х строк; выберите вкладку «Вид»; в выпадающем меню «Добавить поле» - это тот же пункт; выбрали; программа покажет, в какой области он установлен, с помощью тонких черных линий.
Если вам нужно исправить пару строк, без колонн, пользователь нажимает на ячейку, которая находится ниже последнего ряда интервал, в первом столбце.
Если должна быть установлена пара динамиков без участия ведущих, затем выделяется клетке, расположенной справа от последнего столбца в первой строке. Выбор ширины столбца и высоты строки
Так
Если необходимы два столбца в Excel или более равных, то придерживаются следующего алгоритма: выделить область с помощью щелчка мыши на имена столбцов; наведите курсор на край последнего столбца, где он примет форму крестика; нажмите кнопку мыши и потяните границу до нужного размера.
После того как он использовал фрагменты столбцы имеют одинаковую ширину.
II способ Выделите столбцы. Щелкните правой кнопкой мыши на именах столбцов и нажмите кнопку «Ширина столбца». Вручную указать нужное значение и нажмите «ОК».
Для подбора высоты строки, необходимо использовать оба метода в отношении ведущих. Только в II издание от контекстное меню правой кнопкой мыши, выберите пункт «Высота строки». Фиксация ширины столбца и высоты строки
Для того чтобы предотвратить случайное изменение размеров столбца или ряда, необходимо выполнить следующие шаги:
1), Чтобы зафиксировать высоту строки: кликните на номер серии, щелкнув правой кнопкой мыши; выберите «Формат ячеек»; перейдите на вкладку «Выравнивание»; выбрать опцию «перенос по словам» и нажмите кнопку «ОК».
Это позволит защитить строку, чтобы изменить ее высоту. Тем не менее, вы должны выбрать ширину столбца, чтобы длинная строка, принимая во внимание работу, выполненную полностью отображается в ячейке.
2) Если интересует, как зафиксировать ширину столбца в Excel без форматирования: выберите вкладку «Рецензирование» – «защитить книгу» – «Защита структуры и окон». введение пароля не обязательно.
Пользователь имеет право экспериментировать с пункт «защитить лист», или другие предметы. Фиксация ячейки в формуле
Изучать уроки Excel, нужно вкл. для того, чтобы получить знания о том, как зафиксировать ячейку в формуле. В нормальных инструкций используются относительные ссылки, которые состоят из имен столбца и строки - A5. Для фиксации адреса ячейки в формуле и предотвратить изменение данных используются абсолютные или смешанные ссылки.
Под абсолютные интернет-адреса, в котором фиксируются и столбец, и строку через знак $: $А$5. В этом случае, при копировании формулы, данные из $И 5$не изменится ни в коем случае.
Под смешанными подразумеваются ссылки, в котором зафиксировано столбца или строки с помощью знака $:$5 или $A5. В случае, если в формуле изменяются данные от мобильного устройства, колонки или динамический ряд.
Выбор ширины и консолидации зоны – неотъемлемая часть работы в Excel при работе с таблицами, независимо от их размера. Автор: Марина Семенюк 4 Декабря, 2018
Категория: Телефоны


