Технология подключения по RDP: особенности и инструкция
Опубликованно 08.03.2019 03:30
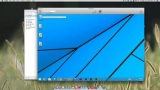
Несомненно, большинство пользователей знают о такой функции, как подключение RDP, который практически во всех операционных системах удаленного называется «рабочий стол». Очень часто, этот тип подключения используется, чтобы получить доступ через интернет, например, на настольный терминал, не говоря уже о других возможных ситуациях. Кроме того, предлагается рассмотреть несколько основных и самых простых методов создания и использования удаленного подключения через RDP на основе организации доступа к Windows. Другими словами, изначально предполагается, что пользователь требует доступа фиксированной терминала или ноутбука под управлением ОПЕРАЦИОННОЙ системы этой семьи, с разных устройств. Наоборот настроить подключение также возможно, и действия, не особенно отличаются от тех, которые описаны ниже. Подключение RDP: что это за технология?
Для начала, давайте кратко остановимся на теоретических сведений, без которых понимание действий при осуществлении доступа к удаленным компьютерам или мобильным должен будет неполным.
Хорошо, что технологии так называемой подключения на «рабочий Стол» (RDP расшифровывается как Remote Desktop), доступ только к интерфейсу операционной системы не все. При создании виртуального соединения между двумя устройствами, один из них играет роль этого пульта, либо с терминала или мобильного устройства, вы можете управлять всеми параметрами компьютера, к которому вы хотите получить доступ, использовать установленные программы, etc Как работает удаленный доступ?
Но это было всего лишь простое объяснение. Если копнуть немного больше при создании RDP-подключений в Windows или в любой другой стационарный или мобильный телефон, важно обращать внимание на детали. Например, когда вы начинаете-то дорогостоящим, приложения или программы, версии операционной системы, управляющего устройства в природе не существует, выполняется, она будет только на терминале, и с участием именного его оборудование, как, например, процессор, ram, etc за Исключением, может быть, только для воспроизведения звука, качество передачи изображений с одного компьютера на другой, и общее использование буфера обмена. Но все эти параметры, вы можете перенастроить все на самом деле элементарно, о нем будет сказано чуть позже. Варианты создания подключения
Что касается создания соединения между двумя устройствами, удаленными, для этого обычно применяются программные средства, называемые RDP-клиентов. Несмотря на огромное разнообразие таких программ, Windows-системы последнего поколения (даже в версии с XP), чтобы установить соединение между двумя устройствами, вы можете с помощью репозитория. Но некоторые программы сторонних производителей выглядят на голову выше. Поэтому далее мы остановимся на трех средств для быстрого создания подключения: средства Windows; RDP-клиент Google Chrome (не путать с одного и того же браузера); программа TeamViewer. Предварительные шаги в Windows
Если пользователь, на компьютере не установлено дополнительных утилит, вы всегда можете использовать инструменты системы. Во всех версиях, он носит название " удаленный «рабочий стол». Но для его использования на компьютере, к которому вы хотите получить доступ, вам нужно сделать несколько важных параметров, связанных с открытием доступа.
Для этого через свойства абзаца, называется, на значок компьютер, нажмите на ссылку настройка удаленного доступа и на одноименной вкладке активировать баллы разрешений (в том числе, и мастер). Пожалуйста, обратите внимание, что в последних версиях системы в нижней части может быть пункт выдачи приглашения только для терминалов и операционных систем Vista и выше. Если вы выполните подключение по RDP с компьютера с Windows XP, начиная с этой точки, вы должны снять флажок, в противном случае при попытке подключения возникает ошибка. При необходимости вы можете самостоятельно добавить пользователей, которым будет разрешен доступ, а также выставить время активного приглашения. Для этого у вас есть кнопки. В свойствах компьютера полное имя терминала. Его нужно запомнить или записать. Создание и настройка подключения к RDP Windows 10 и ниже
Теперь, на терминал, который будет выступать в качестве контроля устройства, вы должны запустить клиента удаленного доступа, выбрав в главном меню или найти его с помощью поиска. Пока не спешите сразу устанавливать соединение, настроить некоторые параметры.
Во-первых, вы можете использовать вкладку ресурсы, и поставить воспроизведение музыки на вашем устройстве, и не удаленного терминала. Также можете поэкспериментировать с настройками графики по умолчанию, то вам будет предложено использовать максимум качества и глубины. Наконец, желательно поставить флажки на точках использовать местные ресурсы в виде принтера и пресс-папье. Здесь вы можете сохранить файл RDP подключение в вашем местоположении, чтобы не вводить данные при каждом сеансе. Затем, в поле имя компьютера введите имя удаленного терминала и пароль, который должен быть установлен на терминале, для подключения к вашей учетной записи. Без пароля, при попытке подключения выдается ошибка. После этого, вы можете активировать соединение.
Если вы пытаетесь получить сообщение об ошибке подключения RDP, обратите внимание на дополнительные параметры, где вы можете снять флажок автоматическое определение параметров, и использовать руководство по настройке параметров сервера-шлюза.
Также желательно удалить отображение предупреждений в случае сбоя подключения и установить вместо этого, автоматическое повторное соединение без предварительного уведомления. Если сообщение указывает на то, что компьютеры находятся в разных сетях, следует отключить проверку на уровне сети.
Если соединение по каким-то причинам, больше не нужно удалить RDP-подключений, вы можете совсем просто, избавляясь от сохраненные файлы конфигурации, или закрывая доступ к удаленному компьютеру. Условия, необходимые для использования Chrome RDP
Удобнее использовать клиент удаленного доступа в Google Chrome.
Для его работы на компьютере, к которому вы хотите получить доступ, должен быть установлен одноименный браузер, в последних версий RDP-клиент установлен и активирован изначально, но в виде дополнительного расширения. На контроль терминала браузер установить также необходимо, и в случае с Android системы просто скачать соответствующее приложение из Play Market и установить его на свой смартфон или планшет. Активация доступа
Теперь, на удаленном ПК в адресной строке браузера Chrome необходимо назначать комбинации chrome://apps, пойти на расширение и установить клиент для Windows.
После его запуска, необходимо нажать кнопку выдачи разрешения на его терминал, а затем нажать кнопку «Поделиться». Вас попросят создать PIN-код, содержащий не менее шести символов, после чего будет сгенерирован код, который просят связаться с пользователем другого устройства. Он, по сути, не нужен. Исключение иногда может быть ситуация, когда не в одной, и в разных беспроводных сетей. Создание подключения к удаленному компьютеру
Наконец, на контролирующем устройстве, запустить установку клиента, ввести комбинацию PIN-код, и через несколько секунд на экране появится интерфейс удаленного терминала. Пожалуйста, обратите внимание, что на удаленном ПК желательно изменить схему питания и отключить использование спящего режима или режима гибернации, так как "засыпание" может прервать сеанс связи в самый неподходящий момент. Подключение с помощью программы TeamViewer
Одной из самых популярных программ для подключения RDP считается TeamViewer. Вы должны установить его на всех устройствах, которые вы планируете связать удаленного доступа. Это, как правило, просто.
Идентификатор вашего компьютера и пароль отображаются в левой части окна, и разработаны, чтобы передавать другим пользователям, чтобы подключиться. Справа, в поле для ввода id, если вы хотите подключиться к другому ПК. Кроме того, вы даже можете выбрать вариант действий при установке соединения (или дистанционное управление терминал, либо передача файлов). Как уже понятно, для подключения достаточно ввести необходимые данные, и активировать его. Каких-либо дополнительных параметров, в основном, не сделать все, что необходимо. Особенности некоторых программ на примере FL Studio
Наконец, несколько слов об использовании программ, установленных на ПК. В мультимедийных приложениях, в частности, с его, могут возникнуть некоторые проблемы. Например, в секвенсоре FL Studio очень часто при чтении его, не смотря на то, что чтение на контролирующем терминал включен. В этом случае, вы должны пойти в настройки программы, затем в списке устройств выберите удаленный звуковой драйвер. Кроме того, на компьютере или мобильном устройстве может иногда не работать, подключенный к нему MIDI-клавиатуры. В этом случае, вы должны установить на контролирующем устройстве, другие драйверы MIDI и ASIO или виртуальных переходники. Какой метод лучше?
На основании вышеизложенного, можно сделать вывод: если речь идет о настройках доступа с помощью средств, более простым, считается способ с использованием программы TeamViewer. Просто немного сложнее, кажется, вариант с клиента Хром. И вот инструмент Windows, чтобы использовать нежелательно, так как он не всегда гарантирует хорошее качество связи. Кроме того, различные операционные системы часто могут вступать в конфликт между ними. Этот метод удаленного подключения, рекомендуется применять только в том случае, если ничего другого под рукой нет. Автор: Banca Оксана Владимировна 28 Ноября 2018 Года
Категория: Телефоны


