Сделать снимок экрана в Windows 10: советы для захвата происходящего на мониторе
Опубликованно 01.04.2019 04:15
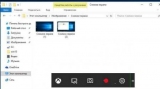
Снимок экрана в Windows 10 может быть полезен для каждого. Поклонников продуктов Microsoft активно переходят на версию 10 «Windoze». Только работа с ней в первый раз проблематично. Эта операционная система несовместима со многими старыми программами, но это не значит, что привычные функции в нем. Надо только знать, как включить. Мы заинтересованы сегодня для захвата видео с монитора. Справиться с задачей в «Windows 10» есть несколько способов. И даже начинающий пользователь ПК сможет добиться желаемой цели.
Meet – обновленные «ножницы»
Снимок экрана в Windows 10 теперь требует никакого дополнительного программного обеспечения. При желании, каждый пользователь может обрабатывать задней на использование встроенных функций операционной системы.
В Windows 10 компания Microsoft выпустила обновленный инструмент «ножницы». Теперь он подходит для съемки видео. Никаких особых настроек съемки-редактор или уникальный параметр не содержит, но для нормальной съемки они не подходят. Включите «Ножницы»
Программа для съемки экрана в Windows 10 называется «ножницы». Это встроенная опция, вам не нужно дополнительно инициализировать в операционную систему.
Чтобы начать запись видео, необходимо: Откройте окно, в котором вы хотите записать. Нажмите на клавиатуре сочетание Win + G. В установите флажок «Да, это игра». Щелкните элемент управления с Красной кнопкой (Rec).
Чтобы остановить запись, просто нажмите на красный квадрат (стоп). Полученные видеоролики сохраняются в папке «видео/клипы». Кодирование позволяет воспроизводить полученные видеозаписи на всех устройствах. Очень удобно!
О параметрах «ножниц»
Запись с экрана монитора в Windows 10 – это не так сложно, как кажется. В более старых версиях «Windows» Snipping Tool подходит для съемки фотографий, а не действий.
Трудно поверить, но запись может быть настроена с помощью указанного инструмента. Вы должны нажать Win + G, нажмите на надпись «Да, это игра», а затем нажмите на изображение шестеренки.
Здесь вы установить основные параметры для захвата видео. Например: поместите запись в фоновом режиме; показать или скрыть таймер записи; Показывать подсказки во время начала игры; установите флажок, чтобы открыть игровой консоли с геймпадом.
Никаких особых настроек записи при помощи встроенного в «Windoze» не применяются. Итак, если вы хотите получить универсальную запись, вам необходимо программное обеспечение сторонних производителей. Программы для записи видео
Снимок экрана в Windows 10 через дополнительные программы не отличается от аналогичной операции на любой другой ОС. Главное выбрать подходящую программу для захвата видео.
Чаще всего пользователи работают со следующими приложениями: «FRS»; «Банды»; «Mills Действий»; NVIDIA Shadow Play; Captura; Ezvid; Dxtory.
Это неполный список программ, которые помогут осуществлять запись с экрана в Windows 10. Однако большинство из этих приложений не пользуется спросом. Они легко достать, установить и использовать.
Инструкции: работа с программным обеспечением сторонних производителей
Вкратце процесс записи с экрана в Windows 10 с помощью сторонних программ, которые могут возникнуть себе представить, с примерно тем же инструкциям.
Руководство по захвату видео с компьютера выглядят так: Установите специальную программу и открыть ее. Настройки записи видео. Некоторые приложения могут записывать еще и звук с микрофона, а также захват видео с веб-камеры. Нажмите кнопку начать запись. Перед этим рекомендуется фотографировать программу/игру, которую вы хотите. После завершения ролика нажмите на кнопку для остановки процесса.
Быстро, просто и очень удобно. Каждый сам может решить, какое приложение для записи видео использовать! Главное, что она совместима с Windows 10. Автор: Oxana Елена 3. Декабрь, 2018
Категория: Телефоны


