Как отключить автоматическую перезагрузку Windows 10 при установке обновлений?
Опубликованно 17.04.2019 20:20
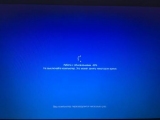
Десятой модификации Windows до недавнего времени использовался практически всех пользователей. По крайней мере, установки обновлений, в ней можно отключить навсегда. Несмотря на это, Microsoft пошла на совершенно беспрецедентный шаг, запустив новый механизм для установки AppData независимо от того, хочет пользователь или нет. Естественно, в конце установки всегда необходимо возобновить систему. И если это произойдет, как в тот момент, когда вы работаете с важным документом? Изменения, поскольку при внезапной перезагрузке могут и не сохраниться! Давайте посмотрим, как отключить автоматическую перезагрузку Windows 10, которая не была запущена в худший для этого момент. Предложить вы можете использовать пять методов, среди которых, правда, вы не найдете методов полного выключения "update" и все связанные службы, так как в настоящее время эта функция частично блокируется полностью. Как отключить автоматическую перезагрузку Windows 10: Настройка периода активности, для установки обновления
Начнем с наименее радикальное решение, что автоматический рестарт не погаснет, но и дать системе указание, чтобы в определенный момент времени, пока вы в компьютер, обновления не загружаются и не устанавливались. Для этого откройте меню настроек, с помощью кнопки быстрого запуска, или комбинацию Win + I, перейдите к разделу по безопасности и обновлений.
Первым в списке будет представлено меню о Настройка параметров "update". Просто нажмите на ссылку изменить период активности.
Система предложит вам установить интервал времени, когда вы обычно используете в вашем терминале, для вас в данный момент никаких действий, связанных с Update, не проводились.
Примечание: в случае, если вы можете использовать все опции и включить отображение уведомления о необходимости перезагрузки, чтобы перезагрузить не была выполнена для вас неожиданно. Можно также отложить установку AppData, однако, до определенного периода времени, составляет не более тридцати пяти дней. Как отменить автоматическую перезагрузку Windows 10, если действительно важно, так как они были загружены?
Но, что делать, если система уже скачал, необходимых на самом деле важно и нужно установить? Отключить автоматическую перезагрузку Windows 10 в этом же разделе отключить не получится, но можно использовать справочник параметры перезагрузки.
В окне настроек, просто выберите день и час, когда это имеет значение, должны быть установлены. В некотором смысле, это эквивалентно ситуации, в которой задерживается его установки.
Примечание: имейте в виду, что в случае отсутствия потерянных пакетов, описанное выше ссылка со всеми настройками, в разделе "Центр обновления будет недоступен. Установка запрета сброса групповых политик
Теперь давайте перейдем к более эффективным методам и рассмотрим, как отключить автоматическую перезагрузку Windows 10, используя для этого раздел " управление параметрами групповой политики. Называется это средство через консоль, Выполнить, ввести команду gpedit.msc (что соответствует полное имя исполняемого файла в папке System32).
Здесь необходимо раскрыть ветвь "конфигурация компьютера" и через административные шаблоны вниз по дереву папок до раздела "компоненты Windows", в которой вы найдете папку "update".
Справа в рабочей области, есть опция, которая запрещает выполнение автоматической перезагрузки, если в системе пользователей. После вызова редактирования параметра, дважды щелкните необходимости отрегулировать его значение в государстве, а затем сохранить параметры. Действия в реестре
Теперь стоит сказать несколько слов о том, как отключить автоматическую перезагрузку Windows 10, если он использует для этого системный реестр. Действия похожи на то, что он делает в групповой политике, только выполняются с применением другой техники.
Позвоните по телефону редактор из меню Выполнить команду regedit, и в ветку HKLM через вложенные папки ПРОГРАММНОГО обеспечения и Политик, до каталог WindowsUpdate. В нем есть подпапка папки AU, и в ней, справа в окне будет присутствовать заветный ключ NoAutoRebootWithLoggedOnUsers. Если по какой-либо причине не находится, тип записи в качестве параметра типа DWORD 32 бита, необходимо будет создать самостоятельно.
Дважды нажмите входа в режим редактирования параметров, а также значения установки устройства.
Обратите внимание на два важных оттенка! Во-первых, в отличие от групповых политик, выполнять любые действия с реестром гарантия требуется в обязательном порядке. Во-вторых, значения выставлены в журнал, его приоритет выше аналогичных параметров групповой политики. Другими словами, если что-то измените в реестре, аналогичный параметр в политиках последние изменения. А вот при установке опции в политиках изменения в журнале работы не будет. Задача Планировщика Заданий"
Наконец, можно использовать так называемые "Планировщик заданий", роль которого в конфигурации системы многие пользователи очень занижена. В консоли "Выполнить", введите команду команду control schedtasks, и после выхода приложения, перейдите в раздел библиотека Планировщика заданий". Далее остается пройти через каталоги, Microsoft и Windows до раздела UpdateOrchestrator.
В поле назначения в Центральной части рабочего окна найдите параметр Reboot и через правой кнопкой, выберите "отключить". Установки доступны AppData производится только в случае, если вручную перезагрузить компьютер или ноутбук.
Примечание: если вы хотите упростить свою задачу максимум, можно заказать специальную программу под названием Winaero Tweaker, где параметр отключить автоматическую перезагрузку можно найти в разделе поведение.
Скамейку Оксана Владимировна
Категория: Телефоны


