Как для Windows 10 перезапуск проводника: универсальное решение
Опубликованно 18.06.2019 00:25
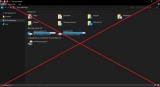
Почти все известные версии системы Windows очень часто ведут себя очень непредсказуемо и нестабильно. Чаще всего это выражается в некорректной работе свой собственный файловый менеджер называется "Проводник Windows", а также встроенный апплет системы (проводник), отвечающий за запуск графической, какой файл менеджер не имеет ничего общего. Кроме того, предлагается, чтобы понять, как Windows 10 перезапуск "проводника", если он по каким-то причинам происходит сбой и не работает правильно. Для этого вам предлагается несколько простых приемов для применения в любой чрезвычайной ситуации. Проводника Windows 10 самопроизвольно перезагружается или зависает: что делать?
Для начала, давайте кратко рассмотрим несколько типичных ситуаций, которые могут быть связаны с возможные проблемы с файловым менеджером. Например, почему Проводник Windows 10 зависает или самопроизвольно выключается и потом снова начинается? Не исключено, что и вновь начать все заново, он может быть закрыт. Видимо, причины такого поведения апплета два: либо компьютер заражен вирусами или повреждены важные системные компоненты.
В первом случае, рекомендуется проверить систему на наличие вирусных угроз, а не через установленную обычный антивирус, но с помощью независимых портативных устройствах (например, КВРТ, или Доктор Веб Курейт!).
Во второй ситуации необходимо выполнить команду консоли (только от имени администратора) и выполните проверку и восстановление системных файлов (команда дефрагментацию). Если возникает ошибка, такая же операция может выполняться при загрузке со съемного носителя.
Если вам ничего не помогло, не спешите переустанавливать систему. Скачать официальный образ. Разверните его (или вилкой в зависимости от ручки). Запустить установщик (Setup.exe) и выберите опцию переустановить систему, сохранив пользовательские файлы и программы. Как для Windows 10 перезапуск "проводника" из "Диспетчера задач"?
Но можно предположить, что симптомы, связанные с предыдущим делам не будет, и система сброса или сброса в исходное состояние не желательно. Как для Windows 10 перезапуск проводника в этом случае?
Для начала можно использовать обычный "Диспетчер задач", в которой среди активных приложений надо найти "проводника", а затем с помощью ПКМ выберите перезапустите приложение.
Если это не работает, через меню "Файл" Создать новую задачу и в открывшемся окне введите команду введите explorer.exe (можно добавить, но, конечно, лучше, чтобы отпраздновать начало задания от имени администратора). Перезапустите Диспетчер файлов в "панели задач" и в консоли Выполнить
Теперь давайте кратко рассмотрим, как в Windows 10 перезапуск проводника, используя дополнительные методы, о которых многие пользователи даже не знают.
Одновременно удерживая клавиши Ctrl и Shift, производим щелчок правой кнопкой мыши в любом свободном месте на "панели задач", затем "Обозревателе". После этого повторный запуск программы может быть запущен либо из "Диспетчера задач" или непосредственно из меню "Выполнить", набрав в одной команде explorer.exe.
Примечание: потому что explorer.exe совпадает с именем исполняемого файла программы "проводник" при наличии стороннего файлового менеджера, вы можете просто использовать его пуск в папку Windows. Перезапуск оболочки
Однако бывает и так, что вышеприведенные методы не дают результата. Это связано с тем, что в некоторых случаях целесообразно, чтобы убить главного процесса. "Диспетчер задач" для этого лучше не использовать.
Лучше Запуск от имени администратора командной строке или PowerShell в консоли (естественно, от имени администратора) и введите команду, показанную на рисунке выше. Да, это все хорошо, "проводник" падает. Но как снова начать, потому что на рабочем столе может ничего не отображать на всех?
В той же консоли (и он остается активным в любом случае) введите другую команду, которая показана на рисунке выше. После ее выполнения все будет хорошо. С помощью. Bat файл
Наконец, давайте посмотрим на как настроить Windows 10 проводник перезапустить, через создание специального исполняемый файл формата bat, который можно разместить прямо на "рабочем столе".
Откройте стандартный Блокнот Windows, введите вышеуказанную команду, а затем сохраните файл с любым именем, выбрав тип объекта "все файлы" и добавив после имени расширение. Bat вручную. После запуска такой файл обычным двойным щелчком выключение Диспетчере повторно перезагрузки будет работать стабильно и без использования командной строки.
Панкова О. В.
Категория: Телефоны


