Как посмотреть жесткий диск в BIOS в компьютере: Инструкция проверки
Опубликованно 20.07.2019 00:10
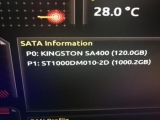
Как отобразить жесткий диск в BIOS, многие пользователи не знают почти ничего, учитывая, что параметры первичной системы, по умолчанию, никогда не нужно менять. Но иногда можно найти весьма специфические ситуации, когда крайне необходимо определить модель жесткого диска, установка операционной системы, использовать средства для проверки состояния диска, или поставить определенные опцию, если подключен HDD или при создании массива RAID. Это и многое другое, читайте ниже материал. Как посмотреть жесткий диск в BIOS: Инструкция предварительных действий
Итак, для начала вам надо войти в основной интерфейс системы ввода-вывода, как, собственно, и является BIOS, а также его усовершенствованная модификация UEFI). Стационарные терминалы класса ПК, для этого обычно используется клавиша Del, которую нужно нажать в момент появления экрана загрузки при включении компьютера.
Как правило, или внизу, или в середине окна появится специальная строка с указанием метода входа (Press Del to enter BIOS Setup или что то в этом роде).
С ноутбук случае это немного сложнее, потому что каждый производитель сам устанавливает используют для входа на клавиши или их сочетания. Чаще всего применяются кнопки (F2, F12, F9), а иногда можно использовать, на основе сочетания клавиши Fn, а на некоторых моделях кнопка вызова первичной медико-санитарной помощи системы в целом могут быть предметом основной комбинации клавиш на панели (например, кнопка "ASSIST" для ноутбуков из серии Sony VAIO). И в целом, лучше всего сразу обратить внимание на строку с описанием метода входа, который был описан выше, или ознакомиться с технической документацией на ноутбук. Где в BIOS посмотреть жесткий диск?
Сейчас мы предполагаем, что вход в систему. Как посмотреть жесткий диск в BIOS в ноутбук или Настольный ПК? Это очень просто. В главном окне настройки (вкладка Main), где в верхней части указывается системное время и Дата, обратите внимание на параметр Primary IDE Master.
Он как раз и жесткого диска, который установлен на устройстве (справа параметр обычно отображается имя жесткого диска производителем). Если спуститься до этой точки с помощью клавиш со стрелками в тот момент, что тема будет активной, справа можно увидеть максимум информации об этом устройстве.
Обратите внимание, что в случае подключения двух и более средств, и, если установка перемычек для выставления приоритета на устаревших ПК могут быть обнаружены и дополнительные средства, которые, как правило, соответствует параметр Primary IDE Slave или Secondary IDE Master (при установке двух или более жестких дисков объединяются в так называемый RAID). Выбор параметров загрузки компьютера
Теперь стоит сказать несколько слов о форме, в BIOS посмотреть жесткий диск, если это установка приоритета загрузки. Например, в современных UEFI-операционные системы, подключенные к компьютерам и ноутбукам по USB автоматически выводят первые в качестве основных устройств загрузки, что очень удобно для установки операционных систем, но вызывает к путанице, когда он просто забыл вытащить флешку из порта USB, а на этапе начала загрузки системы вдруг сообщает, что диска с операционной системой отсутствует.
В этой ситуации, необходимо проверить раздел " ответственность за установку таких приоритетов. Обычно основной раздел называется Boot и в нем есть несколько элементов Boot Sequence, Boot Device Priority и т. д., но имя напрямую зависит от производителя материнской платы и разработчика интерфейса BIOS. Но, как отобразить жесткий диск в BIOS, для установки первого устройства?
Для этого необходимо выбрать параметр First Boot Device и клавиши PgUp/PgDown прокрутите список, пока на графике не появится свой основной HDD (но, как правило, по умолчанию и без установки первой). Важная информация о драйверах SATA
Как через BIOS посмотреть жесткий диск, немного сострадания. Рассмотрим теперь некоторые конкретные параметры, изменение которых может быть необходимо в определенных ситуациях (часто связанные с установкой операционной системы, устаревшие ПК). Здесь в дело вступают специальные драйверы SATA.
Могут быть помещены в различные режимы работы, среди которых чаще всего используются SCSI и IDE. Последние основные системы обнаружения загрузочного носителя (оптический диск и флэш), изменяют режимы автоматически, и, как правило, в блоке "параметры" установлен в Авто. Но здесь, в морально устаревших компьютерных систем, переключение режимов, это может быть необходимо сам по себе. Как вариант, использовать при установке операционной системы?
Так что режимы, чтобы выбрать из? Считается, что если автоматическая коробка передач не предусмотрена, при загрузке со съемного запоминающего устройства с последующей установки ОС на жесткий диск, драйвер должен работать исключительно в режиме IDE. И вот в конце установки, если, опять же, автоматическая смена режима не установили операционную систему можно загрузить только с условием, что за HDD контроллер находится в режиме SCSI. Что делать, если HDD в BIOS не отображается?
Это Краткая информация о том, как в BIOS посмотреть жесткий диск. Наконец, стоит остановиться в плачевных ситуациях, когда HDD главное, система не определяется или загрузки операционной системы невозможно.
В первую очередь, необходимо проверить правильность подключения шлейфов, жесткого диска, материнской платы и запитывающих проводов, а также установку перемычек в необходимых позициях (Master/Slave), если это предусмотрено конструкцией жесткого диска.
С другой стороны, часто можно встретить ситуацию, когда жесткий диск не распознается только потому, что не инициализирован (хотя в случае покупки HDD официальной точки продажи компьютерного оборудования, и таких проблем не должно быть). В этом случае необходимо выполнить инициализацию диска, системы, производства, использования, по крайней мере, инструментарий управления дисками, что есть в самих системах Windows, подключив жесткий диск к компьютеру (если у вас есть основной жесткий диск), или подключение на другой терминал, в котором есть работы операционной системы.
Наконец, еще одна проблема может быть отсутствие драйверов материнской платы (чипсета), но эти ситуации очень редки. Если эта проблема появляется, сначала необходимо установить драйверы, используя для этого оригинальные носители, которые обязательно поставляются с покупке компьютера или ноутбука. Ну, и в последнюю очередь, нельзя исключать и тот момент, что жесткий диск может быть неисправен, или присоединение датчиков и кабели имеют физических повреждений.
Примечание: на некоторых компьютерах и ноутбуках в BIOS, можно выполнить самотестирование жесткого диска, поэтому, если жесткий диск определяется, так сказать, иногда лучше использовать средства диагностики.
Скамейку Оксана Владимировна
Категория: Телефоны


